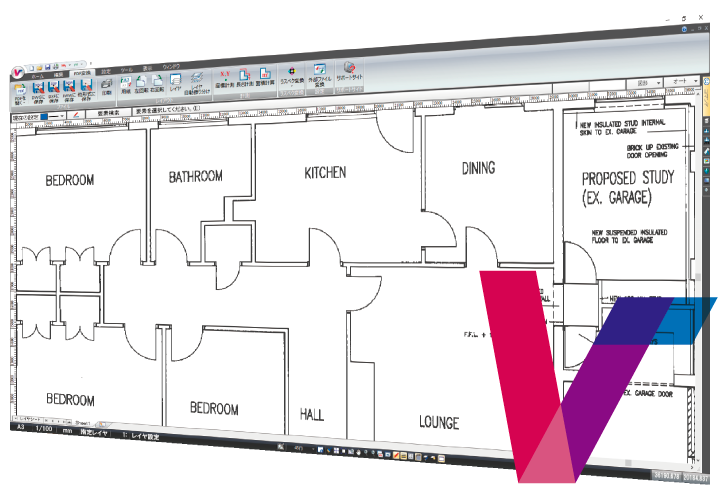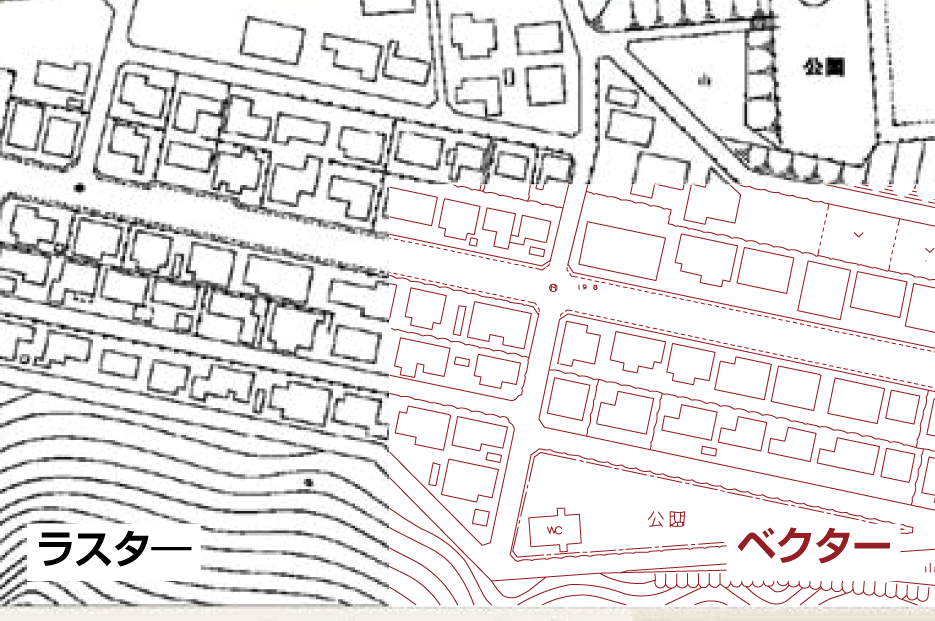PDFからCADへ、スムーズな変換のステップバイステップ

PDFファイルは広く使用されている便利なフォーマットであり、図面や設計図を共有するためによく使われます。しかし、これらの図面をさらに編集や修正するためには、通常、CADソフトウェア(AutoCADやその他の類似したツール)が必要です。
以下に、PDFファイルからCAD形式(例えば、.dwg)に変換する方法を説明します。
以下に、PDFファイルからCAD形式(例えば、.dwg)に変換する方法を説明します。
STEP1:適切なCAD変換ツールを選ぶ
まず第一に、PDFをCAD形式に変換するためのCAD変換ツールを選ぶ必要があります。このようなツールには、AutoCAD自体、またはPDFからDWGやJWWに変換するための変換ソフト(例:VectorMasterPremium、ScanWaveLiteなど)があります。選択するツールは、個々のプロジェクトや特定の要件によって異なります。
STEP2:PDFファイルの読み込みと変換の準備
変換したいPDFは、FAXで送られてきたPDFやメールに添付されていたPDF、CADから出力されたPDF、スキャナで読み込んで作成したPDFと様々かと思います。変換を行いたいデータをデスクトップなどに用意し選んだツールを起動し、変換したいPDFファイルを開きます。ファイルを開くためのオプションは通常、メニューバーの「ファイル」タブの下に「開く」や「読み込む」などとして見つけることができます。
STEP3:PDFファイルのCADファイル変換
次に、PDFファイルをCAD形式に変換します。PDF図面CAD変換ソフト「VectorMasterPremium」を例に言うと、PDFファイルを読み込んだ時点で自動的にCADデータに変換されています。これは、ベクトル情報を保持したPDFデータを開く際に座標情報や線分、文字などを自動的に解析し画面上に描画するため開いた時点でCADデータに変換される仕組みになっています。
紙図面をスキャンして生成したようなラスタ形式のPDFの場合は、ラスタベクタ変換技術を利用してCADデータに変換します。ドットで構成された絵の集合体を解析し線分データとして復元していきます。こちらは、元の図面の綺麗さや情報量の多さにより変換にかかる時間や変換精度が変わってきます。変換完了後は、「保存」機能で選択可能な形式のリストからCAD形式(DWG、DXF、JWWなど)を選び保存します。
紙図面をスキャンして生成したようなラスタ形式のPDFの場合は、ラスタベクタ変換技術を利用してCADデータに変換します。ドットで構成された絵の集合体を解析し線分データとして復元していきます。こちらは、元の図面の綺麗さや情報量の多さにより変換にかかる時間や変換精度が変わってきます。変換完了後は、「保存」機能で選択可能な形式のリストからCAD形式(DWG、DXF、JWWなど)を選び保存します。
STEP4:確認と編集
変換が完了したら、CADソフトウェアを使って新しく作成したCADファイルを開きます。これにより、変換が正しく行われ、すべてのデータが正確に変換されたかを確認することができます。必要に応じて、この段階で図面の編集を行うことができます。
注意点
PDFファイルは基本的に画像(ラスタ)またはベクターベースで構成され、その構造がCADファイルとは大きく異なります。そのため、変換プロセスでは一部のデータが失われるか、または完全に正確に変換されない可能性があります。そのため、変換後は必ず確認作業が必要です。
また、高度な3Dモデリング情報や特殊なCAD要素(例えば、カスタムフォントや特殊なラインタイプ)は、PDFからCADへの変換中に適切に変換されないことがよくあります。このため、変換されたファイルが元の設計意図に完全に一致するわけではないことを覚えておいてください。
上記のステップを参考に、PDFデータからCADデータへの変換を試みてみてください。
また、高度な3Dモデリング情報や特殊なCAD要素(例えば、カスタムフォントや特殊なラインタイプ)は、PDFからCADへの変換中に適切に変換されないことがよくあります。このため、変換されたファイルが元の設計意図に完全に一致するわけではないことを覚えておいてください。
上記のステップを参考に、PDFデータからCADデータへの変換を試みてみてください。