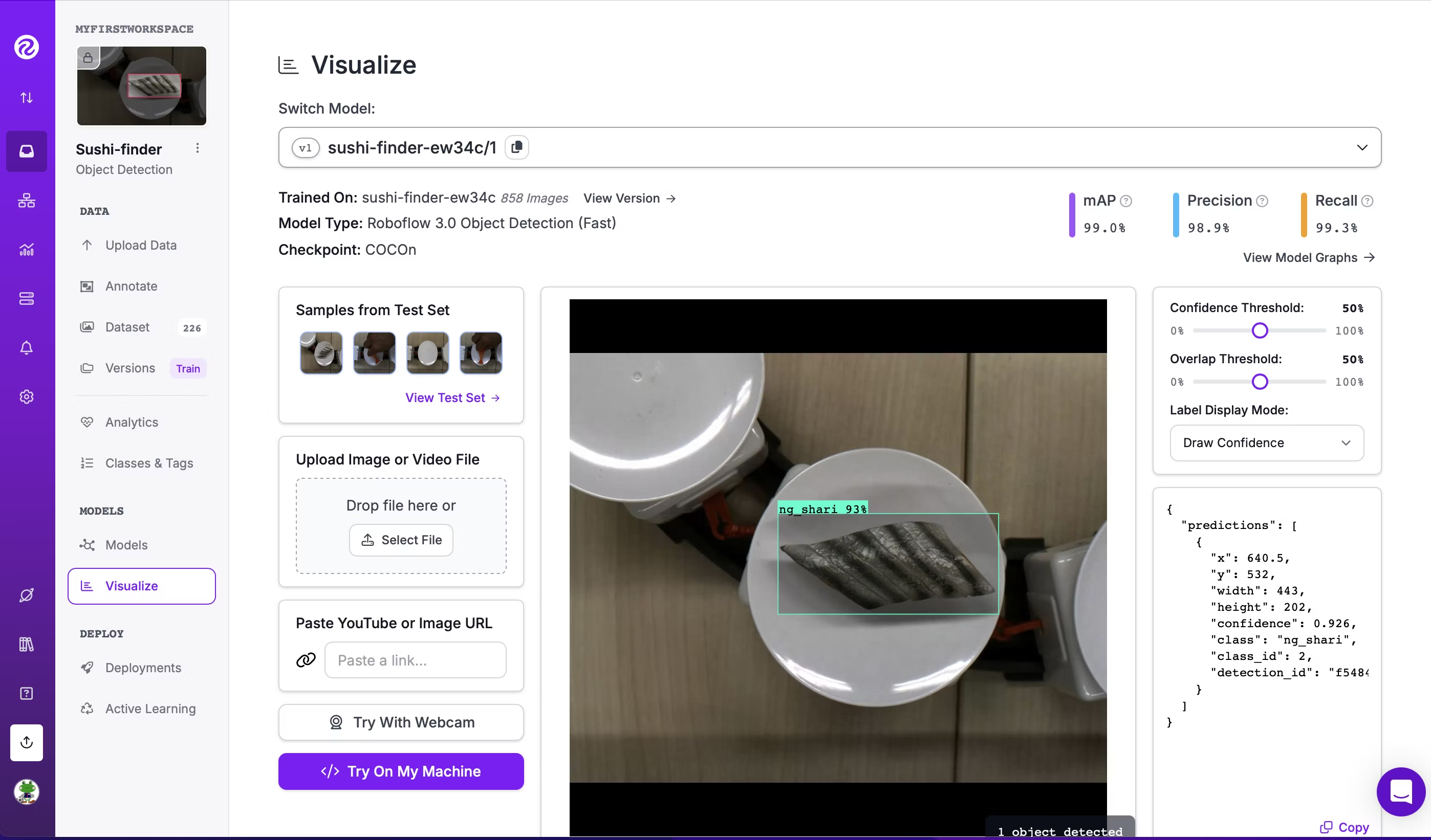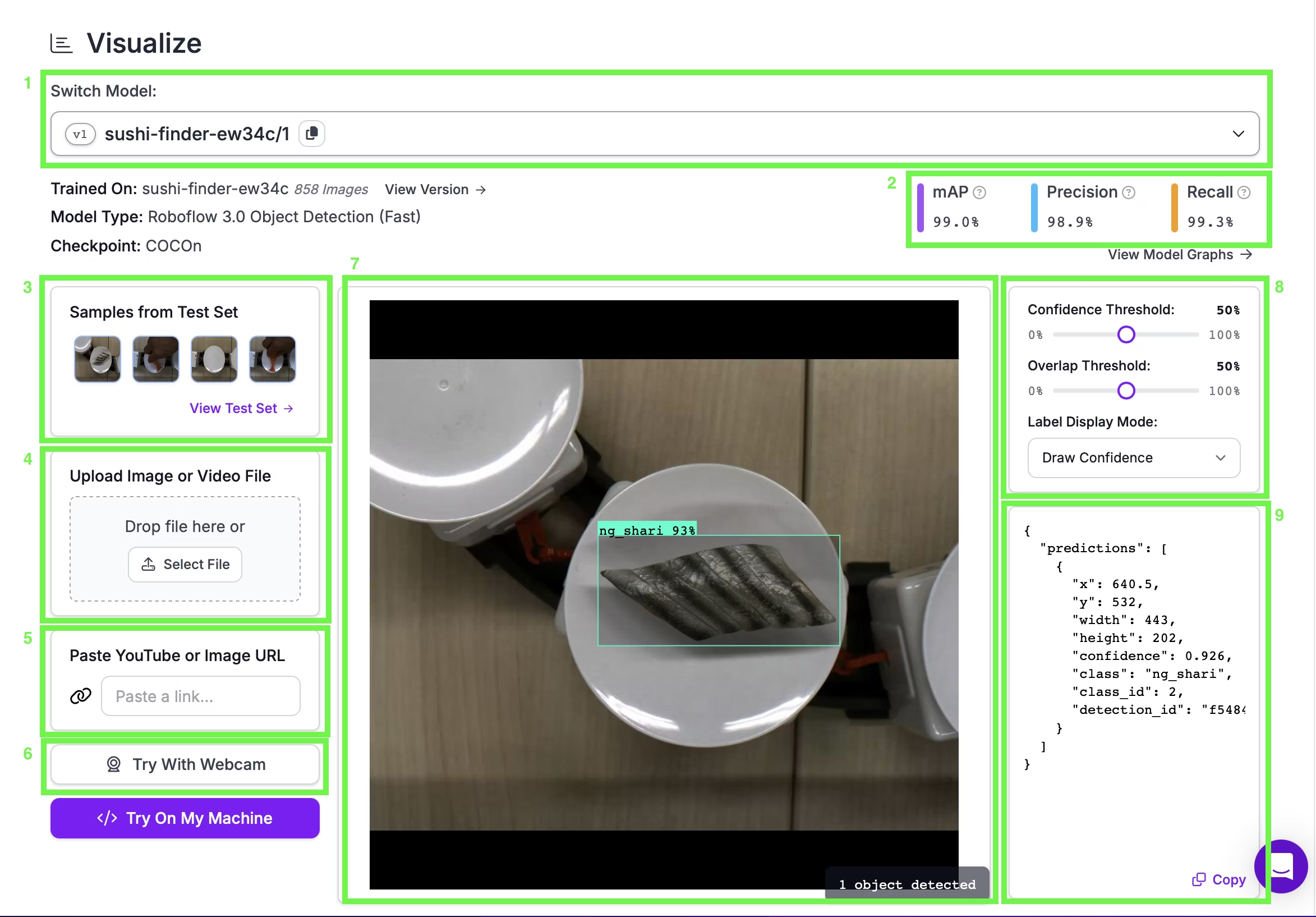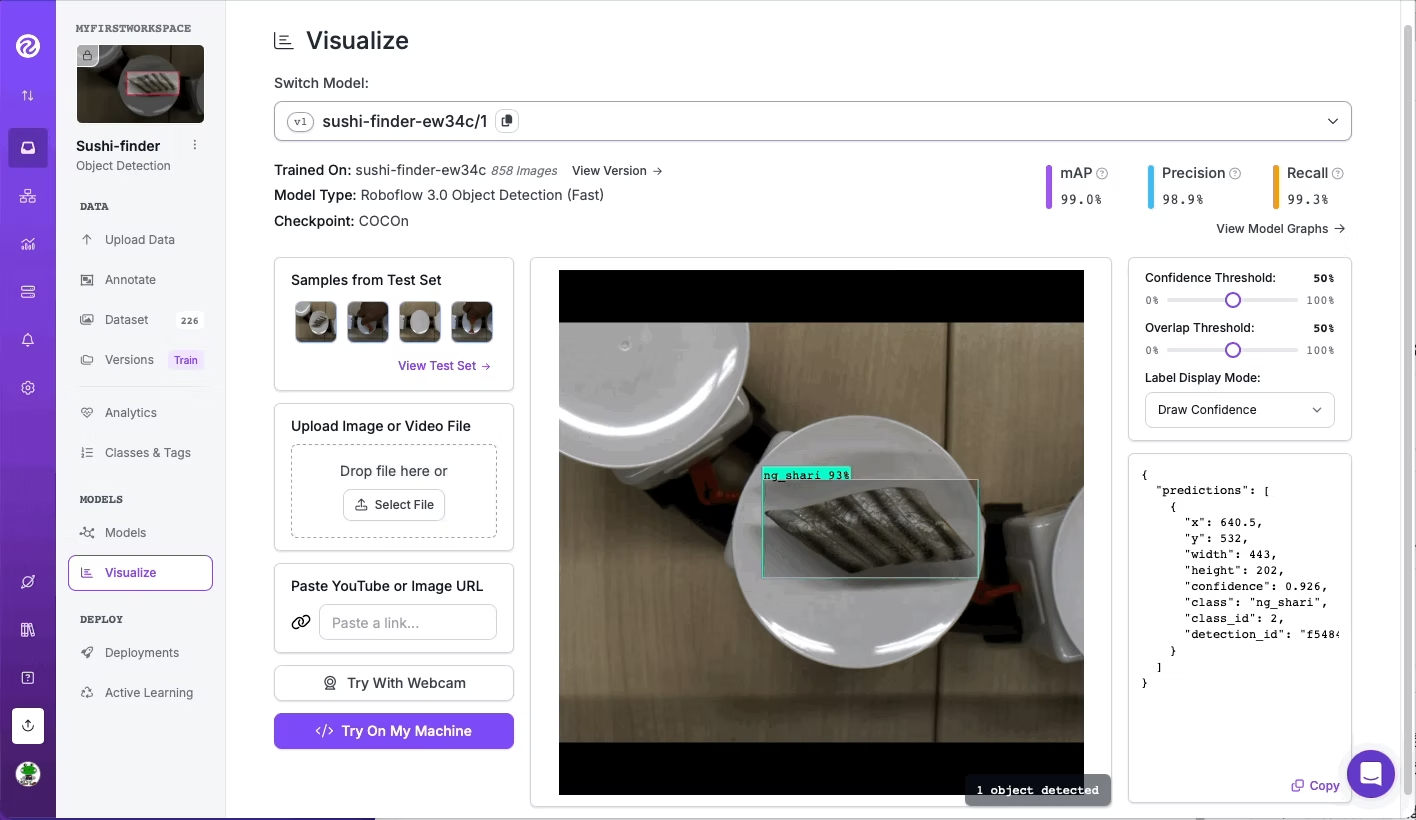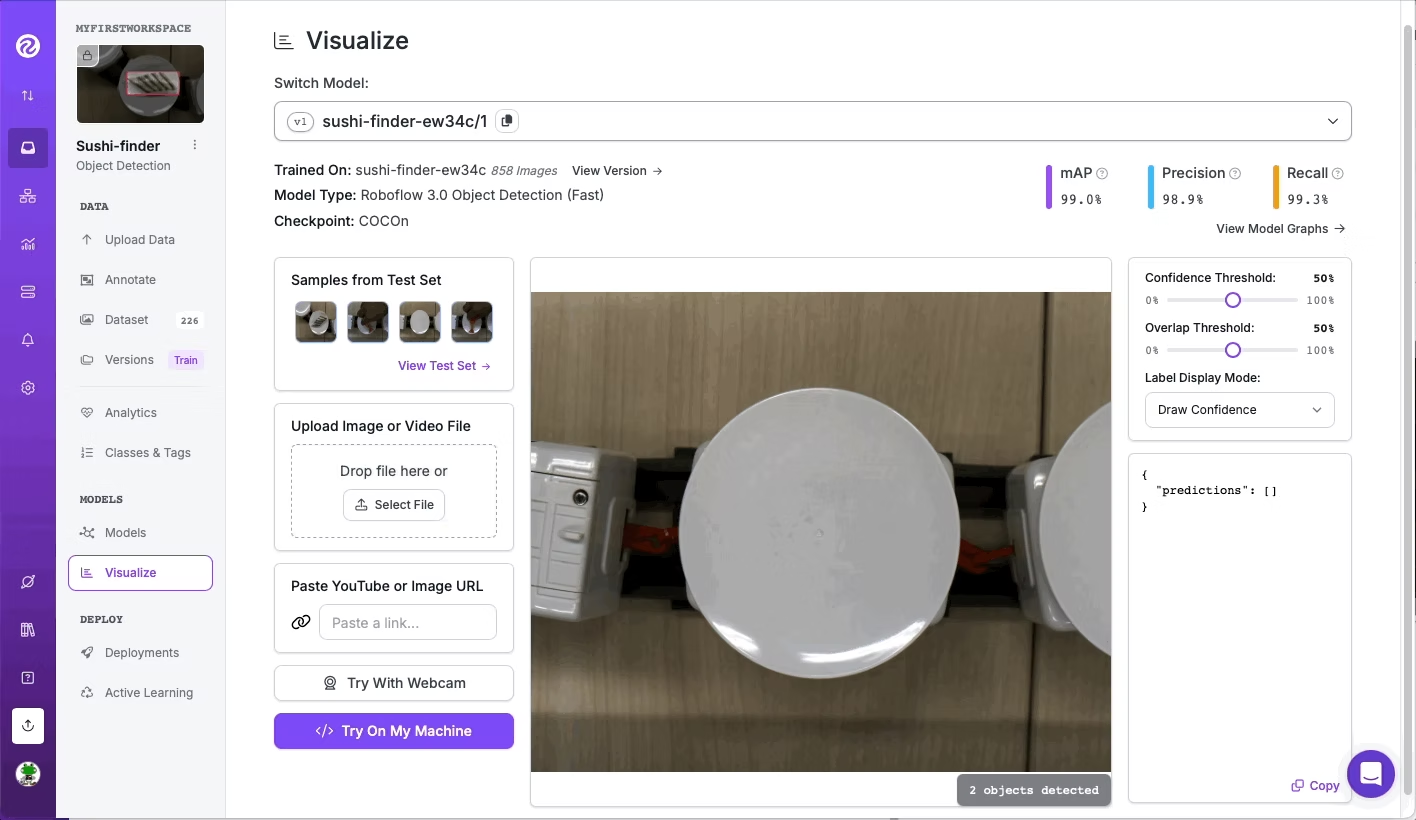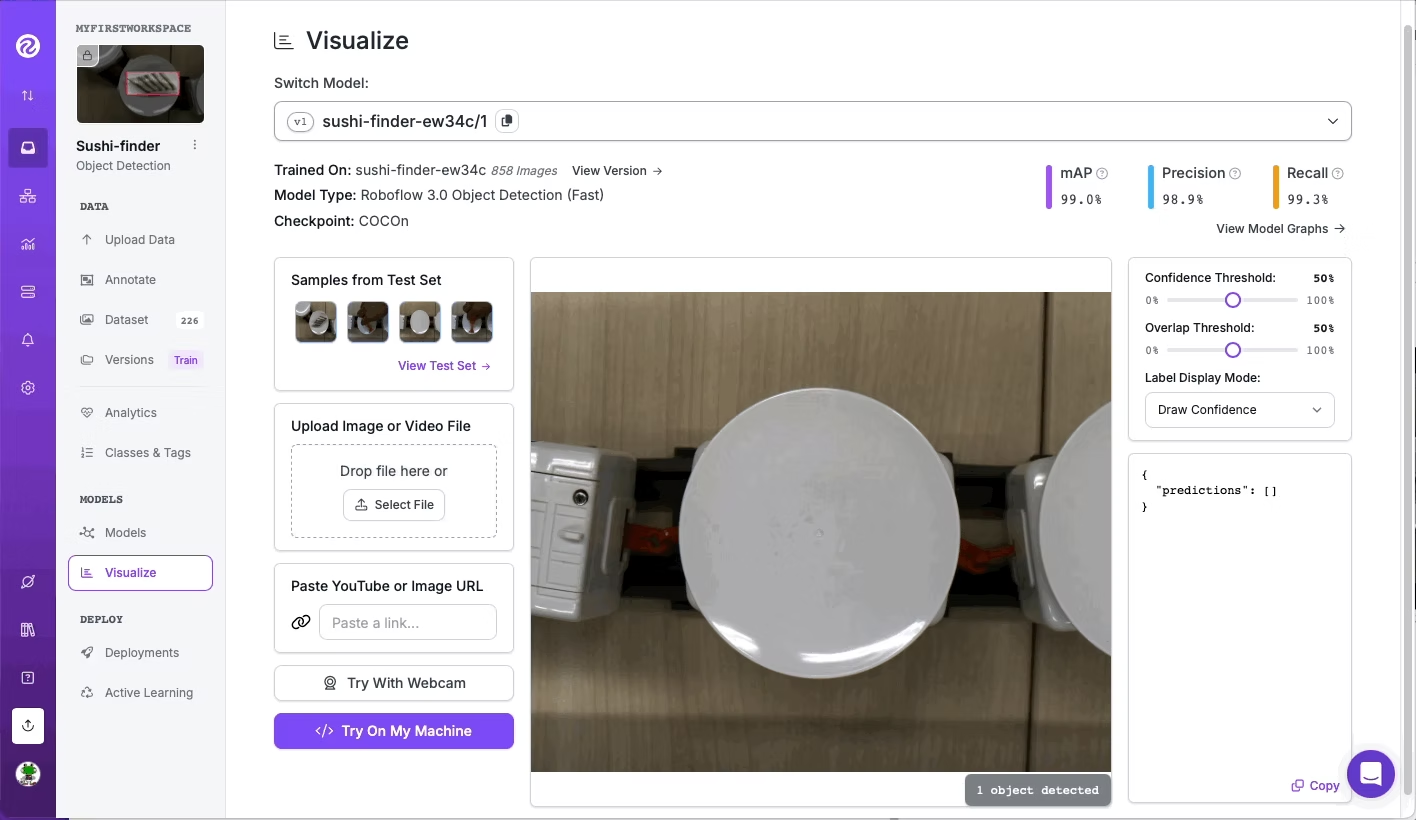こんにちは、システムズナカシマの松浦です。
今回は推論結果の確認について解説します。
これまで作成したデータセットをもとにAIモデルを学習し、学習したAIモデルで推論を試す手順について解説します。
本記事をお読みになる前に、アカウントをお持ちでない方(
サインアップ)、ワークスペース・プロジェクトの準備がお済みでない方は以下の記事をご確認ください。
第1回:ワークスペースとプロジェクトの作成(1/2)、
(2/2)
第2回:データのアップロード
第3回 roboflow:アノテーション(1/2)、
(2/2)
第4回 roboflow:データ増強(オーグメンテーション)
第5回 roboflow:学習
また、roboflowで何ができるか、概要を知りたい方は「
はじめてのroboflow」の記事をご参照ください。
画面左にあるメニューから「Visualize」メニューを選択します。
| No |
項目 |
説明 |
| 1 |
検証するモデルのバージョン選択 |
複数のバージョンを学習している場合、検証するモデルのバージョンを選択します。 |
| 2 |
選択したモデルの学習結果 |
選択したモデルの学習結果(mAP、Precision、Recall)を選択することができます。 |
| 3 |
Testデータので推論結果の確認 |
データセットとして登録した画像(Train、Valid、Test)のTestデータにて検証を行います。 |
| 4 |
画像・動画をアップロードして推論結果の確認 |
任意の画像または動画にて推論の検証を行います。 |
| 5 |
Youtubeの動画で推論結果を確認 |
Youtube上の動画にて推論を検証します。 |
| 6 |
Webカメラで推論結果を確認 |
PCに接続されているWebカメラの画像にて推論を検証します。 |
| 7 |
推論結果の表示 |
推論した結果が表示されます。 |
| 8 |
推論時の閾値設定 |
推論時のConfidence等の閾値を設定します。 |
| 9 |
推論結果JSON文字列の表示 |
推論した結果がJSON形式にて表示されます。 |
2. 任意の画像で確認
3. 任意の動画で確認
いかがでしたでしょうか?
roboflowを利用すれば学習した結果を簡単に確認することができますね。ブラウザとインターネットに接続できる環境さえあればモデル構築ができてしまうので驚きです。
システムズナカシマでは、roboflowに関する個別相談・無料デモを行っております。是非お気軽にご相談ください。
■関連記事
はじめてのroboflow
第1回:ワークスペースとプロジェクトの作成(1/2)、
(2/2)
第2回:データのアップロード
第3回 roboflow:アノテーション(1/2)、
(2/2)
第4回 roboflow:データ増強(オーグメンテーション)
第5回 roboflow:学習
第6回 roboflow:推論結果の確認